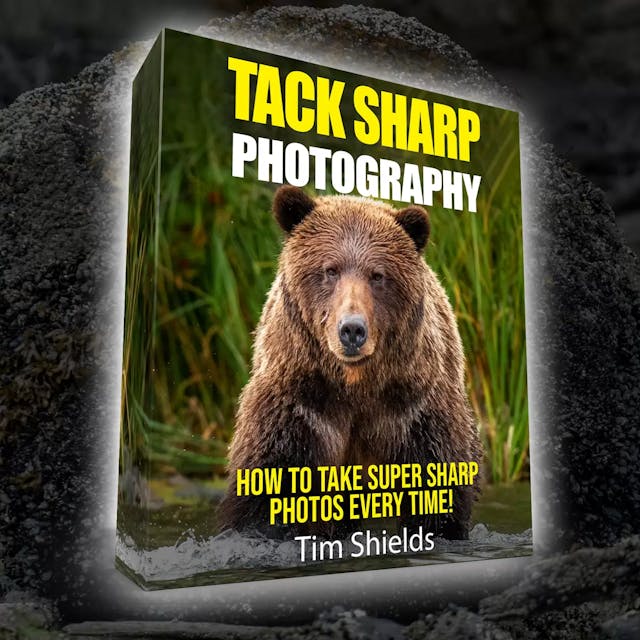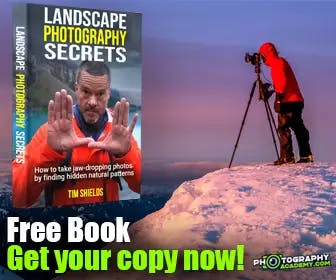Vignetting used to be just a characteristic of bad lens design. Lenses wouldn’t transmit as much light onto the corners of the frame, be it digital or film. The effect would be especially amplified at the widest apertures.
But these days, vignetting is almost completely fixed. The best and brightest lens designers in the world at Canon, Nikon, and even third-party manufacturers like Sigma and Tamron have made lenses so sharp, they almost have no vignetting at all. And even when it is there, automatic profile corrections in Adobe are so damn good it makes the images look unnaturally even.
So what gives? Why write an article about a dead problem? Well, that fact is these lenses are sometimes so good, that the resulting images appear stale.
Why do photographers add a Vignette?


The vignette helps focus an image into the center of the frame. The corners can become a distraction in the final image. And if you watched my video on how to selectively brighten an image, I intentionally darken the corners of the image to make the tree trunk look more vivid and interesting.
This is a very common technique that you’ll see everywhere on the Internet. It’s so popular that it’s a default filter on Instagram and other photo-sharing applications.
Thankfully Lightroom Classic also has this powerful feature. In fact, there are at least three ways to add a vignette inside this powerful program.
The first and easiest way to add a vignette is to use the post-crop vignette slider


In the drop-down list above the slider, there are options to change how the vignette appears on the image. Highlight priority will slightly keep the saturated highlights, but deepen the shadows. Colour priority supposedly keeps more of the natural colors, but in my tests, I can never see a real difference. There’s also the option to use paint overlay, which just adds a black or white overlay as if painting with a brush. In practice, I don’t ever change this option from the default Highlight Priority.




Post crop vignetting is the easiest tool to use. But there are yet more powerful ways to create vignettes in lightroom.
How to use a Radial filter

At the top of the editing panel, just underneath the histogram, there is a group of five tools. The second from the right is called the Radial Filter, which can be called using Shift+M on both Mac and PC.
Once you click it, you’ll be able to click on a part of the image and pull across the screen to make a circle or oval. Typically I put this over the subject of my image. And then using the adjustments in the editing panel, you’re able to add effects to everything outside of the radial filter.
This filter is more powerful than the Vignette slider because of the extra features. For example, I reduced the exposure, but I also added magenta to the outside of this filter to neutralize the saturated greens, and reduced the texture. This is far more extreme than what I would normally do for an image, but it shows you some of the power the radial filter has.
The radial filter can also be inverted so that the effects your adding happen inside the filter rather than outside. You can find the checkbox at the bottom of the basic editing panel, just underneath the feather slider.
Creating a vignette with an adjustment brush

By far the adjustment brush is the slowest, but most powerful tool to create a vignette. Click the adjustment brush button on the top right of the editing panel, just beside the radial filter, or simply press K. You can control the size of the brush by using the scroll wheel on your mouse, or using the [ + ] buttons on your keyboard. Holding shift and using those options will increase or decrease the brush feathering, indicated by the larger, dotted circle outside the middle, solid one.
Using the basic panel, you can dodge (lighten) or burn (darken) anywhere you’d like on the image. So you can make a vignette by decreasing the exposure and painting around the edges of the photos. If you just want to affect the shadows, you can hold ctrl while brushing (Command on Mac). And you can see the areas that you’re painting by pressing O to create a red overlay where you’ve brushed.
Which method makes the best vignettes?
All three of these methods are valid and useful. In many cases, I love using the Post Crop Vignette sliders in the effects panels. It’s the quickest and easiest method, and most often, I find it’s all that I need. The ability to change tint, temperature, and color is immensely powerful, especially if you are working with color theory and a specific palette.
The brush is my most used tool in Lightroom, but not often for vignetting. I’m most often using these to dodge and burn different aspects of an image, or to add warmth or coolness in places where it’s needed. For portrait photographers, the texture brush is an excellent tool for quickly softening skin or other details that get in the way if they’re sharp. But for making vignettes, I find it’s often clunky and inefficient when I can use the radial filter or vignette slider for quicker results with proper feathering.
But what’s best for me won’t necessarily be the best for you. I know photographers who use the radial filter on every image, and others who won’t add a vignette at all. Editing is a personal preference that takes time and practice.
But if you’re ready to learn the quick way
 I’ve developed hundreds of hours of course material to help new photographers learn more about the craft. I’ve built my award-winning career on fine-art landscape photography, and am excited to pass on my knowledge to a new generation of photographers. My Photography Transformational Masterclass gives you exclusive, unlimited access to all of my courses, Facebook groups, and even one on one mentoring. This course contains advanced tips, and quick guides on how to shoot, edit, and create your own masterpieces.
I’ve developed hundreds of hours of course material to help new photographers learn more about the craft. I’ve built my award-winning career on fine-art landscape photography, and am excited to pass on my knowledge to a new generation of photographers. My Photography Transformational Masterclass gives you exclusive, unlimited access to all of my courses, Facebook groups, and even one on one mentoring. This course contains advanced tips, and quick guides on how to shoot, edit, and create your own masterpieces.