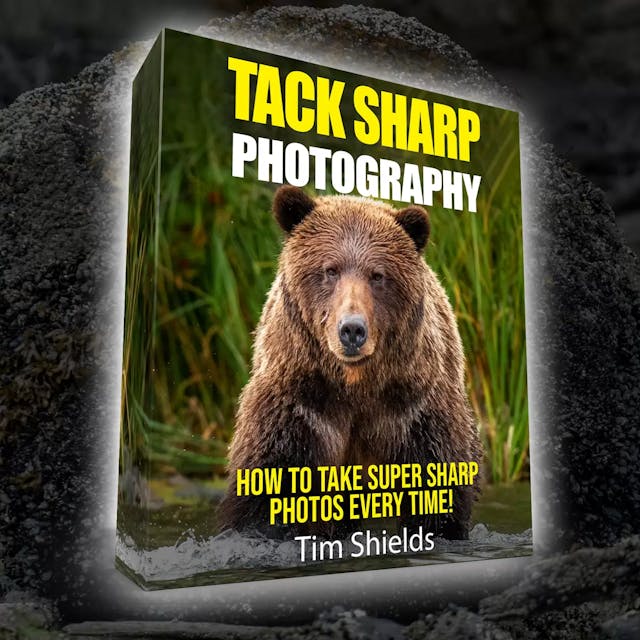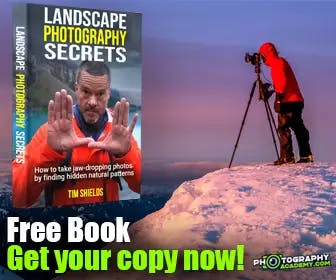I get it, you typed ‘How do I rotate, flip, or straighten my photos in Lightroom’ into Google and want a super quick, easy guide on how to do these things. I got you. I’ll make this one efficient, and give some extra cool composition tips to spice things up.
So for those looking for the quickest answer, click the drop links below to get to the section you need.
Rotating | Flipping | Straightening
Lightroom is an extremely powerful program that is an amazing resource for organizing, editing, and straightening your files. The most beautiful thing about it is that it’s a non-destructive editor, meaning that the program does not change the data in the original files the way that photoshop can. So no matter what you do, the original image will still be the same if you want to do something completely different next month.
 How to rotate your photos
How to rotate your photos
Most cameras do a pretty good job, but if you’re like the kids out there, you’ll likely be taking more images in portrait orientation than in landscape. The world of Instagram and editing images to take up as much online retail as possible. And that’s led many photographers to change the way they shoot. The accelerometers inside cameras are quite good, but they do make mistakes. Especially if you’re shooting without a tripod and quickly change orientation between shots.
Rotation short keys
If you imported your photos into Lightroom, and they’re all off to the side, don’t worry, it’s an easy fix.
Click on the image that needs a rotation, and simply press Ctrl + [ (Cmd + [ on Mac) to rotate left, or Ctrl + } to rotate to the right. Alternatively, you could right click on the image, scroll to transform, click rotate clockwise or counterclockwise. But that would take up more of those precious seconds that you’d rather be using to edit.
If you’re in Library mode, you can also select multiple images and rotate them in a batch. It’s a quick trick that can help you get on your way in no time, assuming all of the images are rotated the same way.
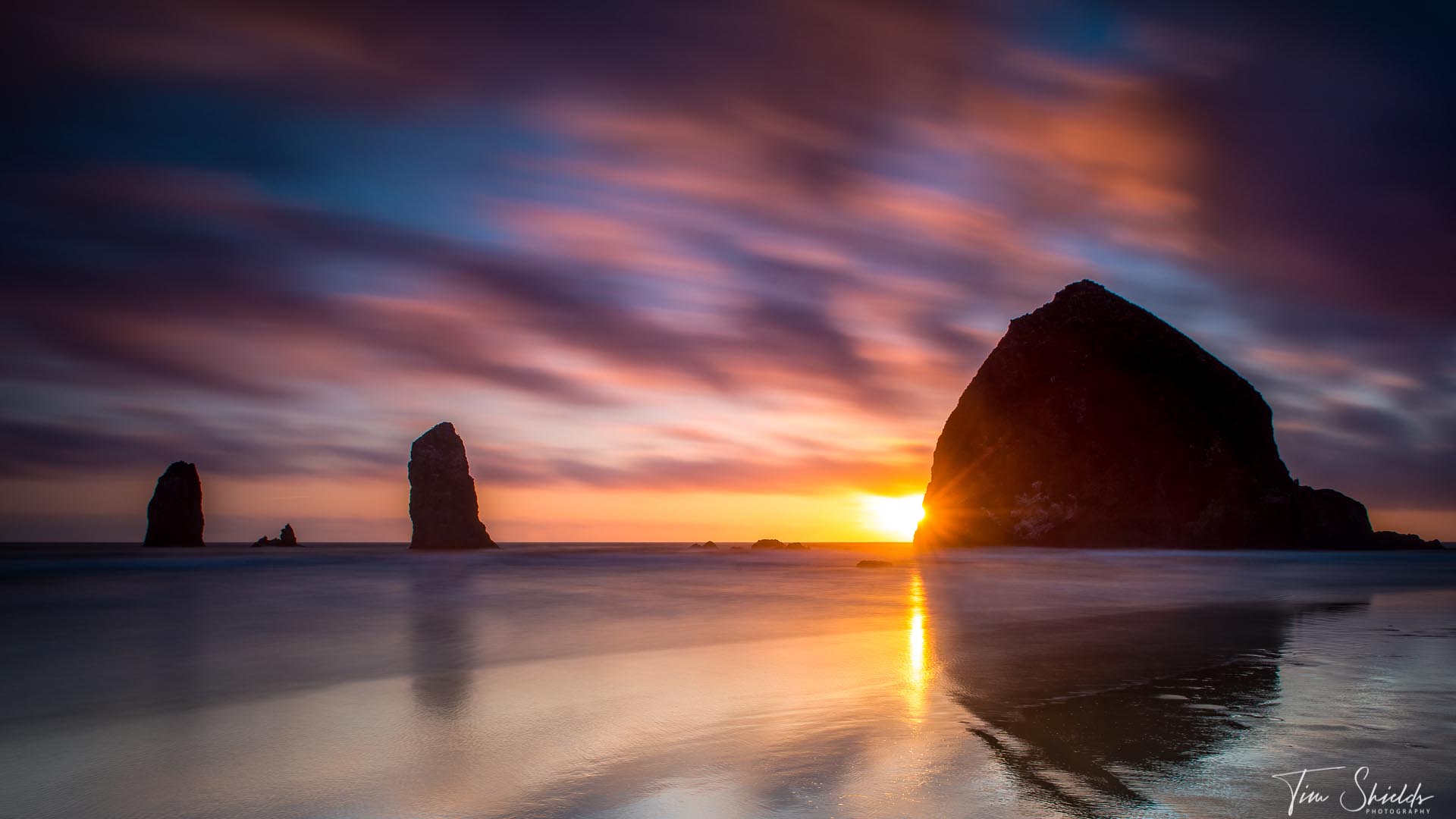
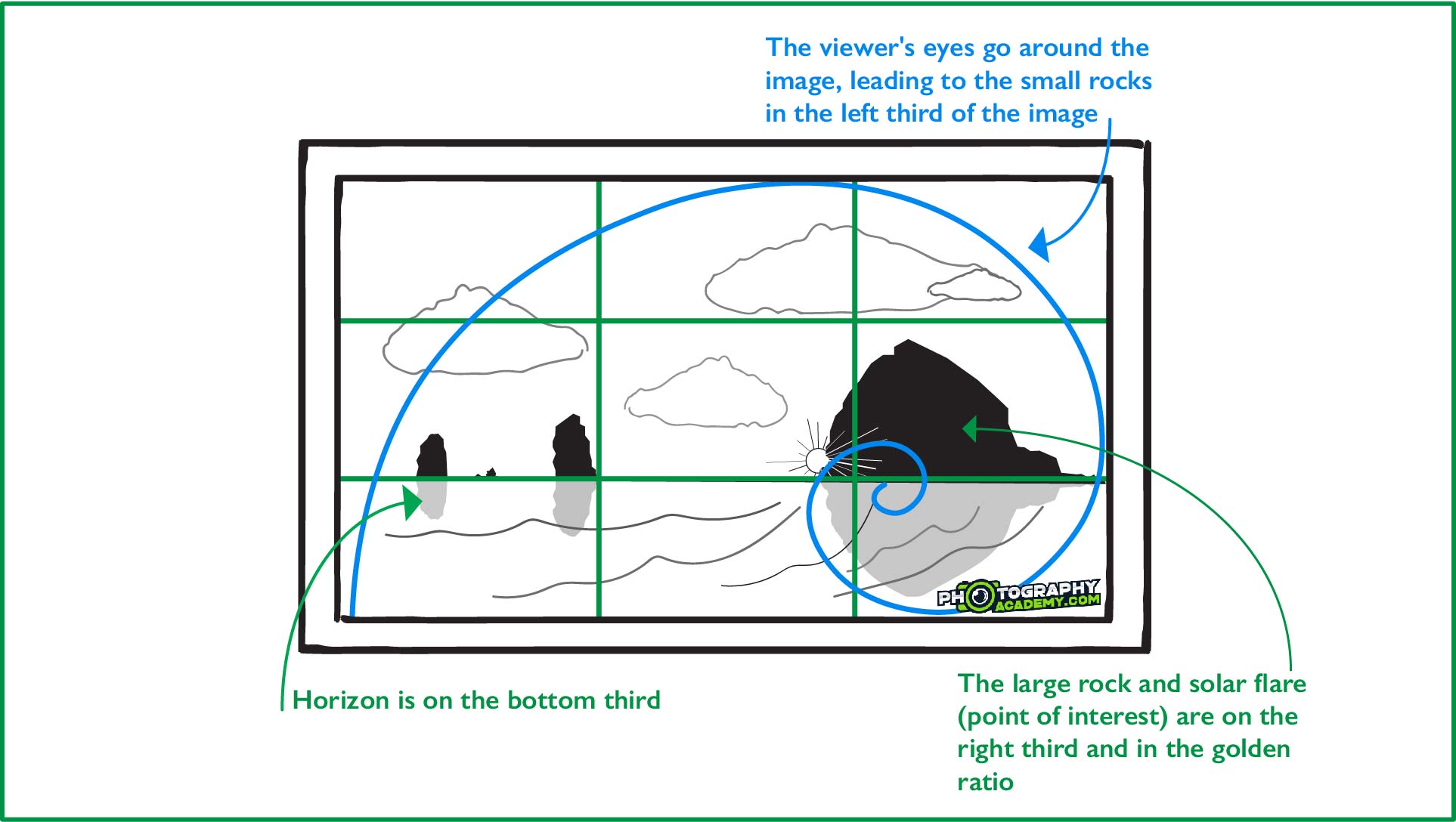
There are plenty of reasons to flip an image. Probably the most common reason that I flip a photograph is when I’m using the golden ratio (a.k.a Phi Ratio) for composition. This compositional technique likes to have the subject on the right upper section of the image, with leading lines circulating around the frame from left to right. Typically this means I have a large foreground, or out of focus object that leads the eye over to the right side of the frame.
But nature doesn’t always play nicely with the golden ratio, so sometimes you have to improvise. Flipping an image is a painless process in lightroom Classic. Unfortunately, there isn’t a hotkey for this action, as it’s not the most common.
Instead, you’ll have to right-click the image you want to flip, scroll down to transform. Then you’ll have the option to flip horizontal (left to right) or vertical (top to bottom).
Using virtual copies to make multiple edits on the same image
That’s it. If you want to see what it looks like before the flip, you can always create a virtual copy to see the before and after. When you have an image selected, simply right click, and then click on ‘Make a Virtual Copy.’ This will allow you to make different changes to the same image without taking up extra space on your hard drive.
And if you want to take a look at the golden ratio, Lightroom has a handy guide built into the crop tool. Press R, or click on the Crop Overlay tool just below the histogram in the Edit Panel. Then by pressing ‘O’ you can choose from a wide variety of different guides, starting with the rule of thirds. Once you find one you like, Hold shift and press ‘O’ to rotate through different options with the same ratio.

How to straighten your photographs
Straightening is where the fun begins. Lightroom has some extremely powerful tools. Over the years they’ve gotten so good that users rarely need to bring photos to photoshop for straightening. So I’m going to start from the simplest techniques, and then move into some of the more advanced straightening systems that exist in Lightroom.
One of the biggest issues I have when I handhold my camera during a shot is that they all come back with a maddening curve to the left. This type of straightening is luckily very easy to fix, but it does mean that I often lose a little bit of the frame to a crop. Most of the straightening you’ll ever need to do for landscape photos can be done with automatic modes.
Auto straightening methods
In the editing panel in Lightroom, scroll down to the Transform section. At the top of the transform, there are 5 different straightening modes. In this section, we’ll only talk about the four automatic ones.
The difference between Automatic and Full straightening
These are a one-button-fits-all kind of straightening. Both do a good job most of the time, but it doesn’t always get things perfect in complex photographs, like architecture. If you only need to straighten out a horizon, Auto straightening or Full Level will do the trick, but both can go a bit overboard.
Auto Level takes a balanced approach, and Full level doesn’t. This means Full Level will attempt to correct more perspective and distortion issues than Auto straightening. Both can struggle with wide-angle zoom lenses or cheaper third-party primes like Tokina or Rokinon. These lenses can be great, but they will exhibit more distortion than the pro versions by Canon, Nikon, Sony, and even Sigma or Tamron. The distortion can cause Auto to choose the wrong lines, or attempt to over-correct in strange ways. That said, Full Level can completely fix some images that Auto straightening can’t. And if these options are making some strange changes, then the next, simpler automatic options might be better.
Auto Level
This auto-straightening method is the simplest. It only rotates the image, and will not attempt to correct distortion. This is perfect for the vast majority of landscape photographs. And if you’re hand-holding, I would suggest turning it on for all photos after import.
To do that, simply select the entire set by pressing Ctrl+A (Command+A on Mac), turn on Auto Sync, and then press the Auto Level button under Transform. If you’ve never used Auto Sync, you can turn it on by flipping the light switch at the bottom of the editing panel in editing mode.
By default, Auto-Sync is turned off, because it will sync all of your corrections (even local adjustments) to any number of photos you have selected. This can cause issues down the road if you have to undo everything on an entire image just because you left auto-sync on. I’ve run into this issue multiple times myself, and it can sometimes mean losing an hour or more of work. So once you’re done, always make sure auto-sync is off before continuing.
Making Auto-Level into a preset
Alternatively, you can make Auto-Level a preset. To do this, press Auto Level on one of your images. Then, while having that image selected, mouse over to the little plus sign on the left side of the screen where it says ‘Presets.’ Click the plus, and uncheck all of the options by clicking Check None at the bottom. Then click ‘Upright Mode’ underneath Transform, and rename the preset to Auto Level.
Once you’ve saved that preset, you can select all of your photos, and click Auto Level on the left-hand side to handily apply it to the entire set!

Vertical Level
Vertical Level contains all of the same changes as the Auto Level tool, but it will also attempt to fix vertical perspective. This mode is intended for architecture photographers who have many vertical lines. If the camera is near the ground looking up, the vertical lines will converge into the centre of the frame. This type of automatic correction can help to fix that distortion as well as rotate the image so the horizon is straight.
Guided transformation
This is the most powerful of the leveling options, and it’s the only one that isn’t automatic. To start, you can either press the Guided Transformation button, the set of lines on the left corner that look like a tic tac toe board, or press Shift+T. Then, you can draw 2 to 4 (2 vertical, 2 horizontal) lines across the image. These will be the guides that Lightroom straightens the image based on. It will rotate the image, as well as transform it vertically and horizontally.
When using guided transformation, always select the most dominant lines in an image. And whenever possible, it’s best to use long lines towards the outside of the frame. Lines in the middle of the image can create jarring over-corrections if they’re off by even a couple pixels.
By default, Lightroom will show the Loupe, which magnifies the section of the image where your mouse is. This can be extremely helpful, but can also slow down Lightroom considerably on computers with smaller amounts of Ram, or when doing other heavy workloads. Turn the Loupe on or off by unchecking ‘Show Loupe’ at the bottom of the image, just above the image thumbnail strip.
What’s next?
 These articles are designed to give everyone a leg up on their photographic journey. If you want to learn how to take your own stunning photos with the camera you already own (in just four easy steps) without all the boring techno-babble. Take our free webclass and learn how to take your own magazine-quality photos from an award-winning landscape photographer.
These articles are designed to give everyone a leg up on their photographic journey. If you want to learn how to take your own stunning photos with the camera you already own (in just four easy steps) without all the boring techno-babble. Take our free webclass and learn how to take your own magazine-quality photos from an award-winning landscape photographer.